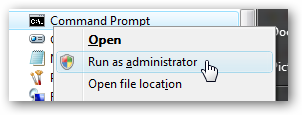"How do I install my Canon printer?" is a question commonly asked by computer users. Because Canon printer installation involves a particular process, it is important for users to understand the specific steps involved. Luckily, the process is logical and straightforward.
Physically Connecting The Canon Printer To The Computer
The Canon printer can be physically connected to the computer in a few ways. Most printers come with a Universal Serial Bus connector. Also known as a USB cable, this cable allows connection through simple insertion into one of many USB ports located on the backs of desktop computers. On laptop computers, USB ports are often found on the side of the machine. Since it takes only one step, this part of the installation is easy.
How Do i Install My Canon Printer Drivers?
All Canon printers are controlled by printer drivers. Printer drivers are simple programs that send data to the printer in a coded language it can understand. Canon printers work only with Canon printer software, so it is critical to understand the driver installation process and install the correct printer driver.
Installing Canon Printer Drivers Using A Compact Disc
The Canon printer driver installation CD comes with each Canon printer. Upon opening the box containing the Canon printer, remove the separate CD and insert it into the computer's CD ROM drive. After you do this, the computer will automatically detect the contents of the CD, and a box with an installation option will appear on the screen. Click it. After doing so, a Start button will appear, and after clicking it the installation process will be underway. After a prompt appears saying installation is complete, you may remove the CD. At this point, your Canon printer driver will be installed, and you are ready to connect your computer to the printer.
Installing Canon Printer Drivers Through Canon's Web Site
Should the Canon installation CD be misplaced or otherwise unusable, Canon printer drivers may be downloaded from Canon's Web site at www.canon.com. The home page might seem a little daunting, but click on the Supportoption, which is currently located on the left side of the Web page. After clicking on this option, you will be prompted to choose your region of residence, and you must do so to proceed.
Afterward, you will be led to a new page. On the left-hand side, you will see a link for "Drivers & Downloads." Then you will be prompted to choose either Consumer or Office/Production products. Follow the prompts, and you will arrive at scroll down options for selecting your specific printer's type and model. Check your printer or the box it came in for that information. When the option to download the drivers appears, simply follow the steps and download the driver program to your Desktop, where you can begin the process of installation.
The process of installing printers and their drivers differs according to brand. As such, installation of Canon printers and printer drivers is unique, and every user of Canon printers must understand Canon's specific process for the best results.
Physically Connecting The Canon Printer To The Computer
The Canon printer can be physically connected to the computer in a few ways. Most printers come with a Universal Serial Bus connector. Also known as a USB cable, this cable allows connection through simple insertion into one of many USB ports located on the backs of desktop computers. On laptop computers, USB ports are often found on the side of the machine. Since it takes only one step, this part of the installation is easy.
How Do i Install My Canon Printer Drivers?
All Canon printers are controlled by printer drivers. Printer drivers are simple programs that send data to the printer in a coded language it can understand. Canon printers work only with Canon printer software, so it is critical to understand the driver installation process and install the correct printer driver.
Installing Canon Printer Drivers Using A Compact Disc
The Canon printer driver installation CD comes with each Canon printer. Upon opening the box containing the Canon printer, remove the separate CD and insert it into the computer's CD ROM drive. After you do this, the computer will automatically detect the contents of the CD, and a box with an installation option will appear on the screen. Click it. After doing so, a Start button will appear, and after clicking it the installation process will be underway. After a prompt appears saying installation is complete, you may remove the CD. At this point, your Canon printer driver will be installed, and you are ready to connect your computer to the printer.
Installing Canon Printer Drivers Through Canon's Web Site
Should the Canon installation CD be misplaced or otherwise unusable, Canon printer drivers may be downloaded from Canon's Web site at www.canon.com. The home page might seem a little daunting, but click on the Support
Afterward, you will be led to a new page. On the left-hand side, you will see a link for "Drivers & Downloads." Then you will be prompted to choose either Consumer or Office/Production products. Follow the prompts, and you will arrive at scroll down options for selecting your specific printer's type and model. Check your printer or the box it came in for that information. When the option to download the drivers appears, simply follow the steps and download the driver program to your Desktop, where you can begin the process of installation.
The process of installing printers and their drivers differs according to brand. As such, installation of Canon printers and printer drivers is unique, and every user of Canon printers must understand Canon's specific process for the best results.
For additional information:-
Nike
info@leniotech.com or visit us at www.leniotech.com
Fix it guarantee call 1-855-883-3366 (Toll free).
Nike
info@leniotech.com or visit us at www.leniotech.com
Fix it guarantee call 1-855-883-3366 (Toll free).